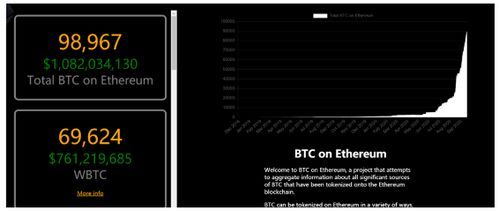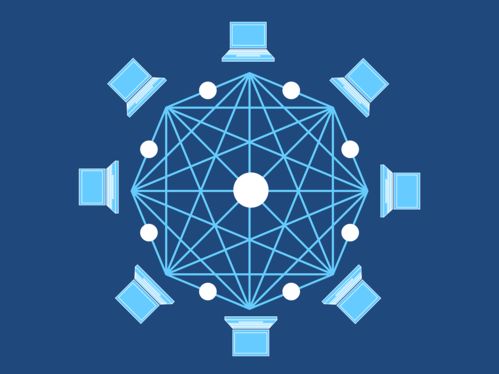windows10系统分盘
时间:2024-11-08 来源:网络 人气:
Widows 10系统分盘教程:轻松管理磁盘空间
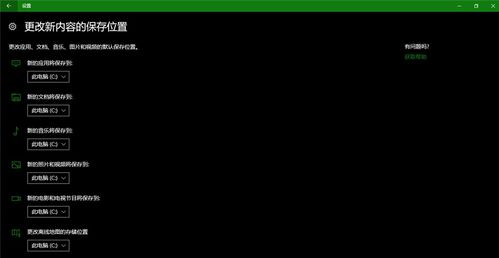
随着电脑使用时间的增长,磁盘空间的管理变得越来越重要。Widows 10系统提供了方便的分盘功能,可以帮助用户合理分配磁盘空间,提高系统运行效率。本文将详细介绍如何在Widows 10系统中进行分盘操作。
标签:Widows 10,分盘,磁盘管理
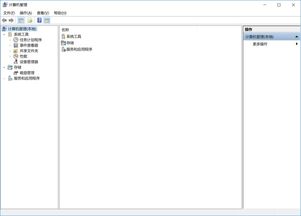
一、准备工作
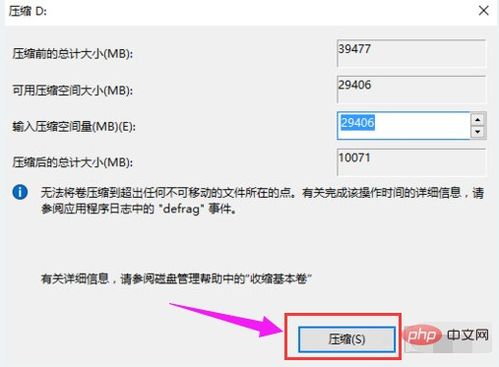
在进行分盘操作之前,请确保以下准备工作已完成:
备份重要数据:在分盘过程中,可能会对磁盘上的数据进行修改,因此请务必备份重要数据,以防数据丢失。
关闭所有正在运行的程序:在进行分盘操作时,请确保所有程序都已关闭,以免影响操作。
二、进入磁盘管理
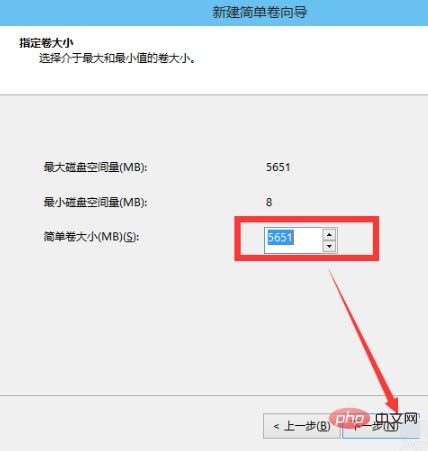
1. 右键点击“此电脑”,选择“管理”。
2. 在弹出的“计算机管理”窗口中,点击左侧菜单栏的“存储”。
3. 在“存储”下,找到并点击“磁盘管理”。
4. 现在您已经进入了磁盘管理界面,可以看到所有连接到电脑的磁盘。
三、压缩卷

1. 在磁盘管理界面中,找到您想要分盘的磁盘,右键点击该磁盘。
2. 在弹出的菜单中选择“压缩卷”。
3. 在弹出的对话框中,输入您想要压缩的空间大小(单位为MB),例如输入102400表示压缩100GB空间。
4. 点击“压缩”按钮,系统将开始压缩磁盘空间。
四、新建简单卷

1. 压缩完成后,您会看到磁盘上出现了一块未分配的空间。
2. 右键点击未分配的空间,选择“新建简单卷”。
3. 在弹出的向导中,点击“下一步”。
4. 在“分配单位大小”界面,保持默认设置,点击“下一步”。
5. 在“卷大小”界面,保持默认设置,点击“下一步”。
6. 在“驱动器号和路径”界面,选择一个合适的驱动器号,点击“下一步”。
7. 在“格式化分区”界面,选择合适的文件系统(如TFS),勾选“执行快速格式化”,点击“下一步”。
8. 在“完成”界面,点击“完成”按钮,系统将开始格式化并创建新磁盘。
五、完成分盘
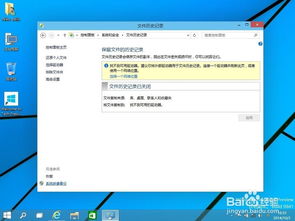
1. 格式化完成后,您的新磁盘已经创建成功。
2. 在磁盘管理界面中,您可以看到新创建的磁盘及其驱动器号。
3. 至此,Widows 10系统分盘操作完成。
六、注意事项
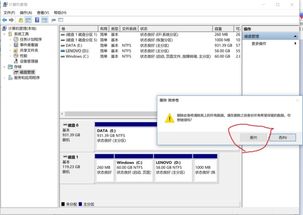
1. 在进行分盘操作时,请确保备份重要数据,以防数据丢失。
2. 分盘操作可能会影响系统运行,请谨慎操作。
3. 如果您需要调整已分磁盘的大小,可以在磁盘管理界面中右键点击该磁盘,选择“扩展卷”或“压缩卷”进行操作。
标签:注意事项,数据备份,系统运行
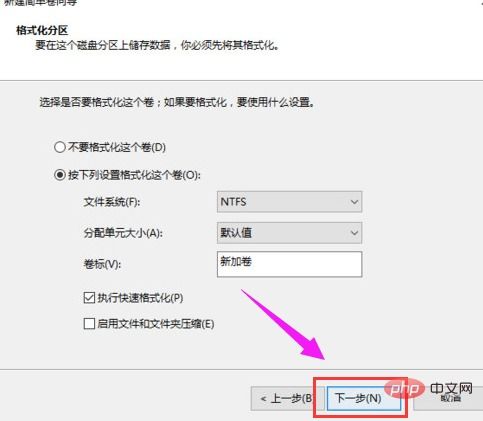
通过以上步骤,您可以在Widows 10系统中轻松进行分盘操作,合理分配磁盘空间,提高系统运行效率。希望本文对您有所帮助!
教程资讯
手游资讯排行