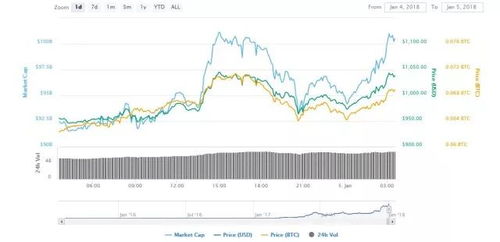windows7系统如何共享打印机,准备工作
时间:2024-11-18 来源:网络 人气:
Widows 7系统如何共享打印机在Widows 7系统中,共享打印机可以方便局域网内的其他用户使用同一台打印机。以下是一篇详细的教程,帮助您在Widows 7系统中设置打印机共享。
准备工作

在开始共享打印机之前,请确保以下条件已经满足:- 打印机已正确连接到计算机,并且已安装相应的驱动程序。- 您有管理员权限来更改计算机设置。
取消禁用Gues用户
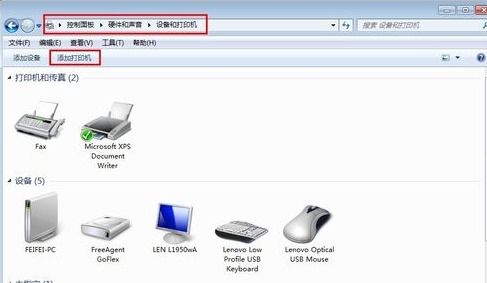
由于共享打印机需要其他用户以Gues账户访问,因此首先需要取消禁用Gues用户。
1. 点击“开始”按钮,选择“计算机”。2. 右键点击“计算机”,选择“管理”。3. 在“计算机管理”窗口中,展开“本地用户和组”,然后选择“用户”。4. 在右侧窗格中找到“Gues”用户,右键点击并选择“属性”。5. 取消勾选“账户已禁用”选项,然后点击“确定”。设置共享打印机
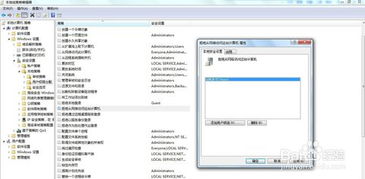
接下来,我们将设置要共享的打印机。
1. 点击“开始”按钮,选择“设备和打印机”。2. 在打印机列表中找到您想要共享的打印机,右键点击并选择“打印机属性”。3. 切换到“共享”选项卡。4. 勾选“共享这台打印机”复选框。5. 在“共享名”框中输入一个易于识别的名称,例如“共享打印机”。6. 点击“确定”保存设置。设置高级共享设置

为了确保打印机共享设置正确,我们需要进行一些高级设置。
1. 在系统托盘的网络连接图标上右键点击,选择“打开网络和共享中心”。2. 在左侧导航栏中,选择“更改高级共享设置”。3. 在“网络发现”部分,确保“启用网络发现”和“启用文件和打印机共享”选项都被勾选。4. 在“文件和打印机共享”部分,确保“启用文件和打印机共享”选项被勾选。5. 点击“保存更改”按钮。设置防火墙规则
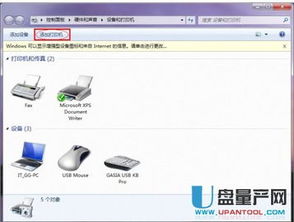
为了确保打印机共享不受防火墙限制,我们需要添加相应的规则。
1. 点击“开始”按钮,输入“Widows 防火墙”并按回车键。2. 在“Widows 防火墙”窗口中,点击“更改设置”。3. 在“专用网络设置”和“公用网络设置”下,确保“文件和打印机共享”和“Widows 会话”选项都被勾选。4. 点击“确定”保存设置。测试打印机共享

完成以上设置后,我们可以测试打印机共享是否成功。
1. 在另一台计算机上,点击“开始”按钮,选择“设备和打印机”。2. 在“添加打印机”窗口中,选择“添加本地打印机”。3. 选择“使用现有端口”,然后选择“创建新端口”,并选择“本地端口”。4. 在“端口名称”框中输入“[您的计算机名]”,然后点击“下一步”。5. 选择“从列表或指定位置安装打印机驱动程序”,然后点击“下一步”。6. 在“制造商”和“型号”下拉菜单中选择您的打印机型号,然后点击“下一步”。7. 在“名称”框中输入打印机名称,然后点击“下一步”。8. 点击“完成”安装打印机。通过以上步骤,您已经在Widows 7系统中成功共享打印机。现在,局域网内的其他用户都可以访问并使用这台打印机了。 作者 小编
相关推荐
教程资讯
手游资讯排行