
windows系统还原,轻松应对系统故障
时间:2024-11-16 来源:网络 人气:
Widows系统还原:轻松应对系统故障
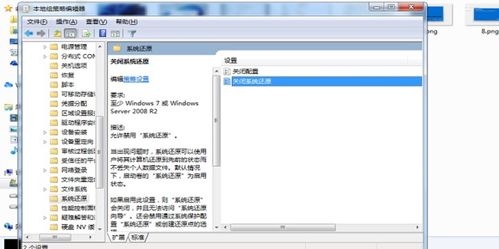
随着电脑使用时间的增长,系统故障和崩溃的情况时有发生。这时,Widows系统还原功能就能派上大用场。本文将详细介绍Widows系统还原的方法,帮助您轻松应对系统故障。
标签:Widows系统还原,系统故障,故障处理

Widows系统还原概述
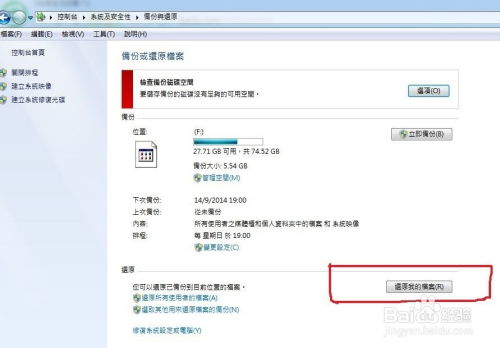
Widows系统还原是一种恢复系统到之前某个状态的功能。通过创建还原点,用户可以在系统出现问题时,将电脑恢复到创建还原点时的状态。以下是一些常见的系统还原方法:
标签:系统还原概述,还原点,恢复系统

Widows 7系统还原方法
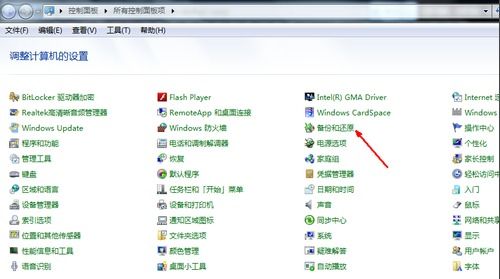
1. 打开控制面板,点击“系统和安全”,然后点击“系统”。
2. 在左侧菜单中,点击“系统保护”。
3. 在右侧窗口中,点击“创建”按钮,为当前系统创建一个还原点。
4. 输入还原点的名称,点击“创建”。
5. 等待还原点创建完成。
6. 当系统出现问题时,点击“系统还原”按钮,选择一个还原点,点击“下一步”,然后点击“完成”。
7. 系统将自动重启,并恢复到创建还原点时的状态。
标签:Widows 7,系统保护,创建还原点
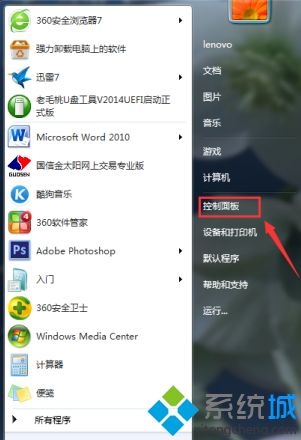
Widows 10系统还原方法

1. 通过键盘快捷键Wi + I打开设置界面。
2. 点击“更新和安全”,然后点击“恢复”。
3. 在左侧菜单中,点击“恢复系统”。
4. 点击“开始”按钮。
5. 选择“删除所有内容,仅保留我的文件”。
6. 点击“下一步”,然后点击“完成”。
7. 系统将自动重启,并恢复到创建还原点时的状态。
标签:Widows 10,恢复系统,删除所有内容

小白系统自定义还原方法
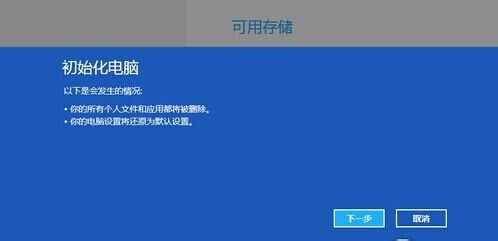
对于XP、Widows 7、Widows 8和Widows 10等小白系统,用户可以通过以下方法进行自定义还原:
1. 打开“我的电脑”,右击“属性”,然后点击“系统还原”。
2. 在“系统还原”窗口中,点击“创建”按钮,为当前系统创建一个还原点。
3. 输入还原点的名称,点击“创建”。
4. 等待还原点创建完成。
5. 当系统出现问题时,点击“系统还原”按钮,选择一个还原点,点击“下一步”,然后点击“完成”。
标签:小白系统,自定义还原,创建还原点

使用一键还原软件
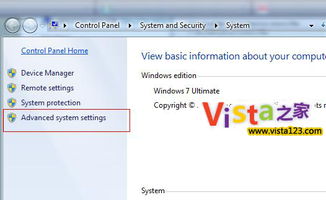
对于不太熟悉电脑操作的用户,可以使用一键还原软件进行系统还原。以下是一键还原软件的使用方法:
1. 打开“开始”菜单,点击“控制面板”,然后点击“备份和还原”。
2. 在左侧菜单中,点击“恢复系统设置或计算机”。
3. 点击“打开系统还原”。
4. 根据向导指示进行操作,完成系统还原。
标签:一键还原软件,备份和还原,系统还原
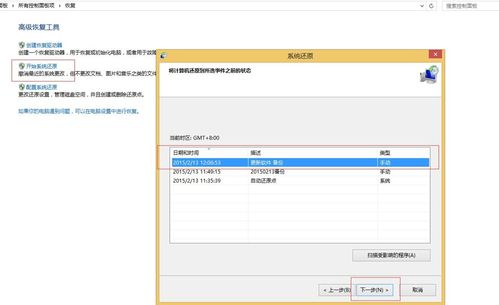

Widows系统还原功能可以帮助用户轻松应对系统故障。通过创建还原点,用户可以在系统出现问题时,将电脑恢复到创建还原点时的状态。掌握Widows系统还原方法,让您的电脑更加稳定、安全。
标签:,系统还原,故障处理
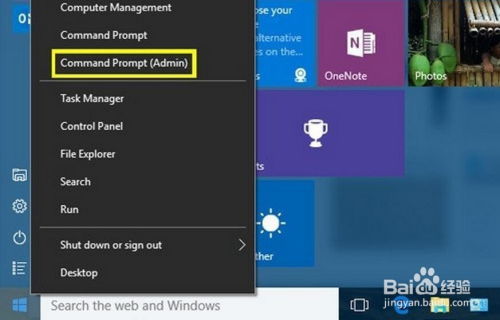
教程资讯
手游资讯排行













