
windows系统截屏,轻松掌握多种截屏方法
时间:2024-11-12 来源:网络 人气:
Widows系统截屏全攻略:轻松掌握多种截屏方法

在日常生活中,我们经常需要截取电脑屏幕上的内容,无论是为了保存重要信息、分享精彩瞬间,还是为了制作教程和演示文稿。Widows系统提供了多种截屏方法,让用户可以根据自己的需求选择最合适的方式。本文将详细介绍Widows系统截屏的各种方法,帮助您轻松掌握。
标签:Widows截屏,截图方法,快捷键

一、使用Pri Scree键截屏
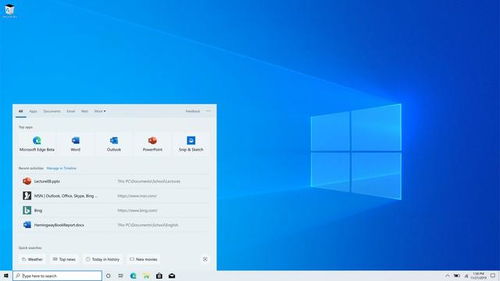
Pri Scree键是Widows系统中最为常见的截图方法之一。按下此键,可以截取整个屏幕的图像。如果您想截取当前活动窗口的图像,可以在按下Pri Scree键的同时按下Al键。
使用方法:
按下键盘上的Pri Scree键。
打开画图或任何支持粘贴图片的应用程序。
按下Crl+V组合键,将截图粘贴到应用程序中。
对截图进行编辑和保存。
标签:Pri Scree键,全屏截图,活动窗口截图
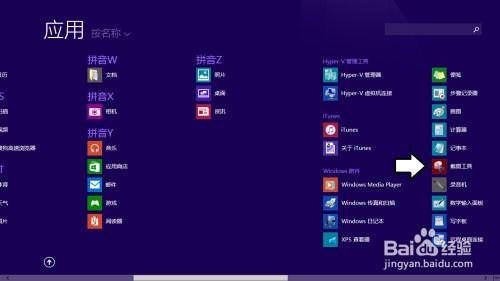
二、使用快捷键WiShifS截屏
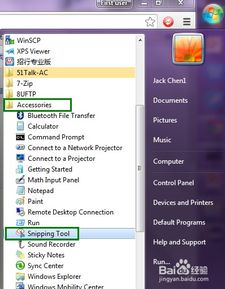
WiShifS快捷键可以截取屏幕上的任意区域,包括全屏、当前活动窗口、矩形选择区域或自由绘制区域。使用此快捷键,您可以根据需要选择要截取的区域。
使用方法:
按下键盘上的WiShifS键。
屏幕上会出现一个矩形选择区域或自由绘制区域。
根据需要选择要截取的区域。
松开按键,截取的图像将会保存在剪贴板中。
标签:WiShifS快捷键,区域截图,自由绘制区域
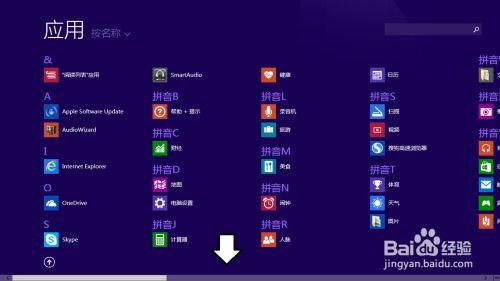
三、使用快捷键WiPriScree截屏
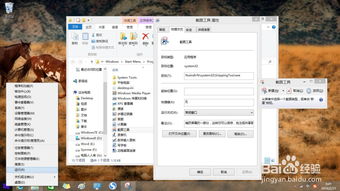
WiPriScree快捷键可以截取整个屏幕或当前活动窗口的图像,并将截取的图像保存到指定位置。
使用方法:
按下键盘上的WiPriScree键。
屏幕上会出现一个保存对话框。
选择保存位置和文件格式。
点击“保存”按钮,完成截屏。
标签:WiPriScree快捷键,保存截图,指定位置
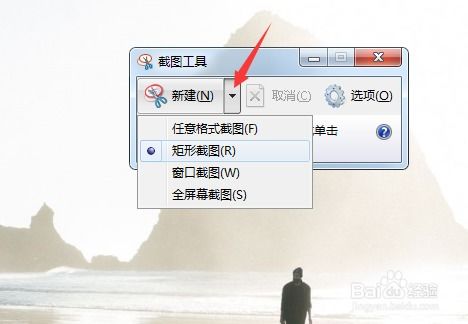
四、使用截图工具截屏
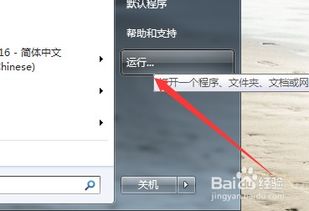
Widows系统自带了截图工具,可以方便地截取屏幕内容。您可以通过以下步骤打开截图工具:
单击开始菜单。
在搜索框中输入“截图工具”。
选择“截图工具”应用程序。
按照截图工具的提示进行操作。
标签:截图工具,Widows自带,操作步骤

五、使用第三方截图软件截屏
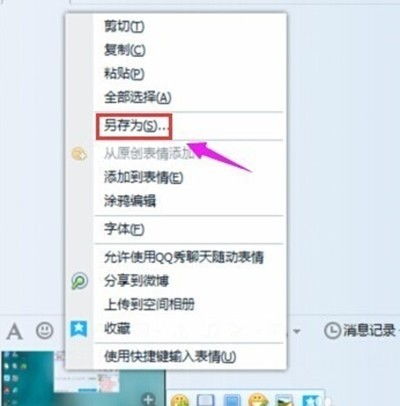
除了Widows系统自带的截图工具外,市面上还有许多第三方截图软件可供选择。这些软件功能丰富,操作简单,可以满足用户的各种需求。
以下是一些常用的第三方截图软件:
QQ截图
360截图
Sipase
FasSoe Capure
标签:第三方截图软件,功能丰富,操作简单
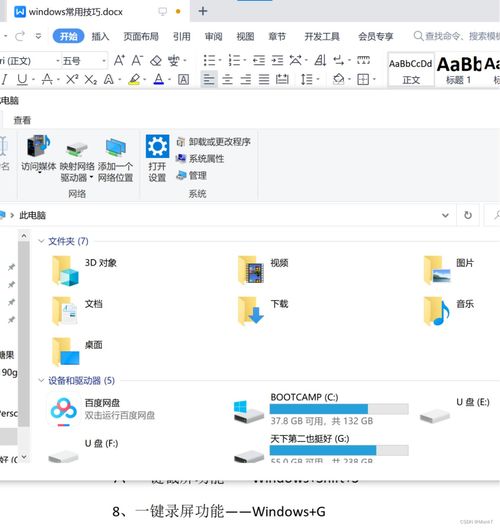

Widows系统提供了多种截屏方法,用户可以根据自己的需求选择最合适的方式。掌握这些截屏方法,可以帮助您更高效地完成工作,享受电脑带来的便捷。
标签:Widows截屏,方法,
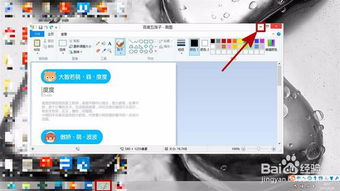
相关推荐
教程资讯
手游资讯排行













