
全景地图导航系统安卓版下载安装免费版

- 文件大小:60.98MB
- 界面语言:简体中文
- 文件类型:Android
- 授权方式:5G系统之家
- 软件类型:装机软件
- 发布时间:2024-11-27
- 运行环境:5G系统之家
- 下载次数:113
- 软件等级:
- 安全检测: 360安全卫士 360杀毒 电脑管家
系统简介
在Windows系统上安装Linux有多种方法,以下是几种常见的方式:
1. 使用虚拟机软件(如VirtualBox或VMware Workstation): 下载并安装虚拟机软件。 下载Linux发行版的ISO文件。 在虚拟机软件中创建一个新的虚拟机,并选择下载的ISO文件作为启动盘。 按照提示完成Linux的安装。
2. 使用Windows子系统(适用于Windows 10及以上版本): 确保你的Windows版本支持Windows子系统(WSL)。 打开“启用或关闭Windows功能”,勾选“适用于Linux的Windows子系统”。 下载并安装一个Linux发行版(如Ubuntu)。 在命令提示符或PowerShell中启动Linux发行版,并按照提示完成安装。
3. 使用双启动(Dual Boot): 在BIOS/UEFI中启用CSM(兼容性支持模块)或禁用安全启动(Secure Boot)。 创建一个足够大的分区用于安装Linux。 下载Linux发行版的ISO文件并刻录到U盘或DVD。 在BIOS/UEFI中设置从U盘或DVD启动。 按照提示完成Linux的安装,并选择与Windows双启动。
请注意,在安装Linux之前,请确保备份重要数据,并了解Linux系统的基本操作。此外,不同Linux发行版的安装步骤可能略有不同,建议查阅相关发行版的官方文档。
Windows系统安装Linux双系统教程
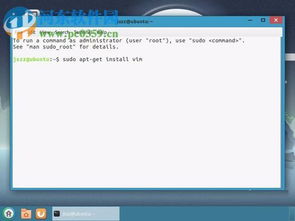
随着开源软件的普及和Linux系统的不断发展,越来越多的用户开始尝试在Windows系统中安装Linux双系统。这不仅能够满足不同场景下的使用需求,还能提高系统的稳定性和安全性。本文将为您详细讲解如何在Windows系统中安装Linux双系统。
一、准备工作

在开始安装之前,我们需要做一些准备工作:
确保您的Windows系统是64位版本。
下载Linux发行版镜像文件,如Ubuntu、Fedora等。
准备一个至少8GB的U盘,用于制作启动盘。
下载并安装UltraISO软件,用于制作启动U盘。
二、制作启动U盘

1. 将下载的Linux镜像文件解压到U盘根目录。
2. 打开UltraISO软件,点击“文件”菜单,选择“打开”,选择解压后的镜像文件。
3. 点击“启动”菜单,选择“写入硬盘镜像文件”。
4. 在弹出的窗口中,选择U盘作为写入目标,点击“写入”按钮。
5. 等待写入完成,关闭UltraISO软件。
三、安装Linux系统
1. 将制作好的启动U盘插入电脑,重启电脑。
2. 进入BIOS设置,将U盘设置为第一启动设备。
3. 重启电脑,进入Linux安装界面。
4. 选择安装类型,这里推荐选择“自定义(高级)”。
5. 在分区编辑器中,将硬盘分为两个分区,一个用于安装Windows系统,另一个用于安装Linux系统。
6. 选择Linux分区,点击“格式化”按钮,选择“ext4”文件系统。
7. 点击“安装启动器”按钮,选择“GRUB”作为启动器。
8. 点击“现在安装”按钮,开始安装Linux系统。
9. 安装完成后,重启电脑,进入GRUB启动菜单,选择Linux系统启动。
四、配置Linux系统
1. 进入Linux系统后,打开终端。
2. 输入以下命令,更新系统软件包:
sudo apt update
sudo apt upgrade
3. 安装必要的软件包,如Vim、Git、Python等:
sudo apt install vim git python3
4. 安装图形界面,如GNOME、KDE等,这里以GNOME为例:
sudo apt install gnome-desktop-environment
5. 重启电脑,进入图形界面。
通过以上步骤,您已经在Windows系统中成功安装了Linux双系统。这样,您就可以在两个系统之间自由切换,满足不同的使用需求。祝您使用愉快!
常见问题
- 2024-11-27 比特生活模拟器
- 2024-11-27 九妖漫画在线阅读
- 2024-11-27 天羽传奇官方版正版手游
- 2024-11-27 那些需要守护的手游下载链接
装机软件下载排行







